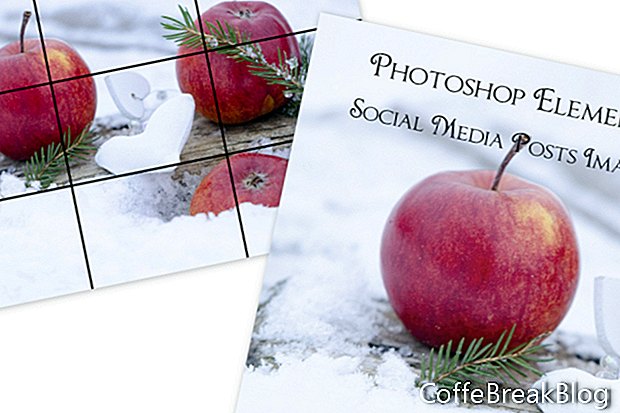Tämä on ensimmäinen monista oppaista, jotka koskevat Adobe Photoshop Elementsin käyttöä sosiaalisen median grafiikan luomiseen. Käytätkö sosiaalista mediaa brändällä tai markkinoidessasi yritystä, blogia tai muusta syystä, sosiaalisessa mediassasi käyttämistä kuvista on tullut erittäin tärkeitä.
Kun pidän tauon tai olen vain rentouttava, yksi suosikkitoimenpiteistäni on selata ilmaisia CC0-kuvia Pixabayssa, UpSplashissa ja muilla sivustoilla. Kun näen valokuvan, joka sopii hyvin sosiaalisen median viestiin, lataan JPG-tiedosto erityisiin kansioihin nimeltä "Pixabay" tai "UpSplash".
Tallentamalla nämä kuvat vapaa-ajallaan säästän niin paljon aikaa, kun minun on luotava viesti. Minun ei tarvitse viettää arvokasta aikaa etsiessäsi 100 kuvaa valokuvia Canvasta tai Adobe Sparkista. Minulla on parhaat valokuvat valmiina menemään omalle valokuvakirjastolleni tietokoneellani. Minun täytyy vain avata kuva Photoshop Elementsiin ja olen valmis menemään.
PSE-järjestäjä
Yksi suosikkiominaisuuksista Photoshop Elementsissä on Järjestäjä (katso kuvakaappaus). Käytän sitä valokuvakirjastoni tarkastelemiseen ja valokuvien järjestämiseen sosiaalisen median projekteihin. Järjestäjä luetteloi valokuvasi oletuksena päivämäärän mukaan. Voit myös suodattaa valokuvia Järjestäjä-ikkunan yläreunassa olevat Media, Ihmiset, Paikat ja Tapahtumat-välilehdillä.
Sosiaalisen median valokuvakirjaston kansioihin tarkoitan Media-välilehteä, jossa luetellaan kaikki kansion mediat valokuvista videoihin. Käytän myös Järjestäjän avainsanatunnisteita ja suodattimia valokuvien lajitteluun aiheittain.
Kuten kuvakaappauksesta näet, käytän avainsanatunnisteita valokuvan aiheen osoittamiseen, kuten kynttilöitä, kahvia, Bokehia ja tuotemalleja. Voin käyttää ikkunan alaosan Zoom-liukusäädintä lisätäksesi tai pienentääksesi pikkukuvien kokoa.
Lisää tunniste
- Kaksoisnapsauta valitsemaasi kuvaa avataksesi sen täysikokoisena ikkunassa.
Jos olet jo merkinnyt tämän kuvan, näet tunnisteet luettelossa oikeassa alakulmassa (katso kuvakaappaus).
- Lisää tunniste kirjoittamalla teksti Image Tags -kenttään ja napsauttamalla Lisää-painiketta.
Hae
- Napsauta ikkunan oikeassa yläkulmassa olevaa Haku-painiketta avataksesi hakuominaisuuden.
- Kirjoita hakuteksti ruutuun ja napsauta Enter (katso kuvakaappaus).
Näet alla mainitut hakutunnisteen tai tunnisteiden kuvat (katso kuvakaappaus).
Järjestäjässä ollessamme meillä on myös mahdollisuus käyttää pikakorjausta (katso kuvakaappaus) valokuvien korjaamiseen tai parantamiseen. Kuten huomaat, meillä on useita vaihtoehtoja, kuten rajaus, punasilmäisyys, tehosteet, älykäs korjaus, valo, väri ja selkeys. Muokattu valokuva tallennetaan ja lisätään luetteloon alkuperäisen muokatun versiona.
FileName_edited_1.jpg
Kun olen valinnut valokuvani sosiaalisen median viestiin, menen suoraan Editoriin.
- Napsauta kuvaa hiiren kakkospainikkeella.
- Valita Muokkaa Photoshop Elements Editorilla (katso kuvakaappaus).
Editorissa voin lisätä kuvan räätälöityyn sosiaalisen median viestipohjaani tämän viestin taustakuvana (katso kuvakaappaus).
Tekijänoikeus 2018 Adobe Systems Incorporated. Kaikki oikeudet pidätetään. Adobe-tuotteen näyttökuva (t) uusitaan Adobe Systems Incorporatedin luvalla. Adobe, Photoshop, Photoshop Album, Photoshop Elements, Illustrator, InDesign, GoLive, Acrobat, Cue, Premiere Pro, Premiere Elements, Bridge, After Effects, InCopy, Dreamweaver, Flash, ActionScript, Ilotulitteet, Contribute, Captivate, Flash Catalyst ja Flash Paper on / on joko [a] rekisteröity tavaramerkki (t) tai Adobe Systems Incorporatedin tavaramerkki (t) Yhdysvalloissa ja / tai muissa maissa.
Video-Ohjeita: Connected, but alone? | Sherry Turkle (Saattaa 2024).