Nyt voimme luoda Path Animaation. Ero lineaarisen ja reitin animaation välillä on viiva. Kummassakin animaatiossa esine liikkuu määritettyä viivaa pitkin. Kuten havaitsimme sivun kääntöanimaation avulla, lineaarinen animaatio siirtää objektia suoraa viivaa pitkin. Tässä polun animaatiossa piirrämme polun kaarevaa viivaa pitkin seuraavaa kohdetta. Ensimmäinen askel on viedä polku Photoshop Pen -työkalulla.
- Kun kerros, joka sisältää objektin (perhoelokuvan leike), on valittu, napsauta kärpästä kynätyökalulla. Asetamme polun toisen pisteen noin 3 kärpästä sivun yläosan yläpuolelle. Napsauta tätä toista kohtaa ja vedä hiiri ylös ja oikealle, jolloin muodostuu kaareva viiva.
- Nimeä työpolku uudelleen Polut-paneelissa (ryhmitetty Tasot-paneeliin) "lentotie1" -polulle.
Nyt voimme kertoa Kwikille käyttävän tätä polkua Path Animaatioon.
- Kun fly_pg8-taso on edelleen valittuna, napsauta
 Animaatiot-kuvake Luokat-palkissa.
Animaatiot-kuvake Luokat-palkissa.
- Klikkaa
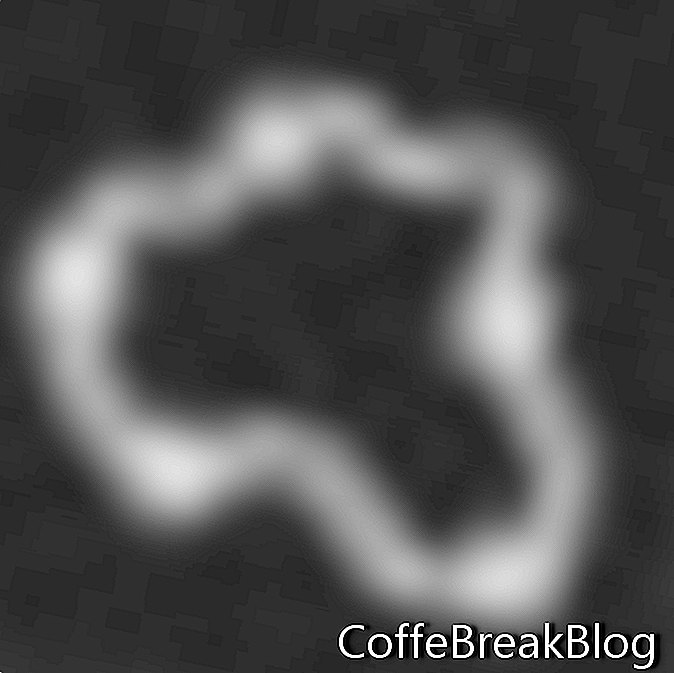 Polkuanimaatio-kuvake avaa valintaikkunan.
Polkuanimaatio-kuvake avaa valintaikkunan.
- Nimeä tämä animaatio "fly1Ani".
- Tämä animaatio on tasolle fly_pg8.
- Polku: Valitse flypath1-polku avattavasta luettelosta.
Kun perho liikkuu käyrää pitkin, haluamme hänen kääntyvän hiukan niin, että hänen päänsä osoittaa edelleen polun suuntaan.
- Valitse automaattisen kääntymisen ruutu ja aseta kiertokulman arvo vain -10 astetta.
- Perhot liikkuvat nopeasti. Asetetaan kestoksi 1 tai .5 sekuntia.
- Haluamme kärpäsen pysyvän sivun ulkopuolella animaation jälkeen. Valitse Tauko lopussa -valintaruutu ja aseta silmukka arvoon 1 aika. Jätä taaksepäin lopussa, poista valinta.
- Lisäämme vähän realismia tekemällä lentää epäröimään, kun se napsahtaa ja sitten lentää pois. Voimme tehdä tämän asettamalla Easing-arvoksi inOutExpo.
- Aseta Ankkuripiste TopCenteriin niin, että hänen ruumiinsa pyörii enemmän kuin pää.
- Emme halua kärpäsen liikkuvan, kunnes painiketta napsautetaan. Aseta odotuspyyntö.
- Jätä Paluu aloituspaikkaan -ruutu valittuna.
- Napsauta Luo.
Nyt voimme lisätä painikkeen. Vielä fly_pg8-kerroksessa.
- Klikkaa
 Vuorovaikutuskuvake Luokat-palkista.
Vuorovaikutuskuvake Luokat-palkista.
- Klikkaa
 Lisää painikekuvake avataksesi valintaikkunan.
Lisää painikekuvake avataksesi valintaikkunan.
- Nimeä painike "fly1btn".
- Haluamme kerroksen fly_pg8 sekä oletus- että päälle -painikkeille.
- Laajenna vuorovaikutukset-osiossa Animaatio-osa.
- Valitse Toista animaatio. Valitse avattavasta luettelosta fly1Ani.
- Laajenna Audio-osa.
Valitse Pysäytä ääni ja valitse ensimmäinen ääni avattavasta luettelosta.
Valitse silti Ääni-osiossa Toista ääni ja valitse toinen äänitiedosto avattavasta luettelosta.
- Napsauta Luo.
Nyt voimme testata vuorovaikutteista sekvenssiamme. Kun sivu latautuu, kärpäsen tulee leikata siipi sivulla, kun taustalla lentävä ääni toistuu jatkuvasti. Kun napsautamme sivua, meidän pitäisi kuulla kovempi lentää ääni ja hän siirtyy sivulta.
Tallenna muutokset sivulle8.
Klikkaa

Vie vain nykyinen sivu -kuvake ja Julkaise-painike testataksesi animaatioasi.
Siirry LearnKwik-kansioon ja tee varmuuskopio Malliprojekti-kansiosta. Nimeä varmuuskopiointi kansio lisäämällä nykyinen päivämäärä loppuun. (TemplateMM-PP-VV).
← Takaisin
Nämä oppaat ovat vanhemmalle Kwik 2 -versiolle, eivätkä niistä välttämättä ole paljon apua Kwik 3: n tai uudemman käytön yhteydessä. Jos sinulla on vaikeuksia, käytä Kwik-foorumia.
Tekijänoikeus 2018 Adobe Systems Incorporated. Kaikki oikeudet pidätetään. Adobe-tuotteen näyttökuva (t) uusitaan Adobe Systems Incorporatedin luvalla. Adobe, Photoshop, Photoshop Album, Photoshop Elements, Illustrator, InDesign, GoLive, Acrobat, Cue, Premiere Pro, Premiere Elements, Bridge, After Effects, InCopy, Dreamweaver, Flash, ActionScript, Ilotulitteet, Contribute, Captivate, Flash Catalyst ja Flash Paper on / on joko [a] rekisteröity tavaramerkki (t) tai Adobe Systems Incorporatedin tavaramerkki (t) Yhdysvalloissa ja / tai muissa maissa.
Kwik-tuote, Kwik-logo ja Kwiksher ovat Kwiksher.com-sivuston omaisuutta - Copyright 2011. Näyttökuvat ovat luvanvaraisia.
Video-Ohjeita: Blender 2.8 Tutorial: How to remove people from video [VFX workspace] (Saattaa 2024).

 Animaatiot-kuvake Luokat-palkissa.
Animaatiot-kuvake Luokat-palkissa.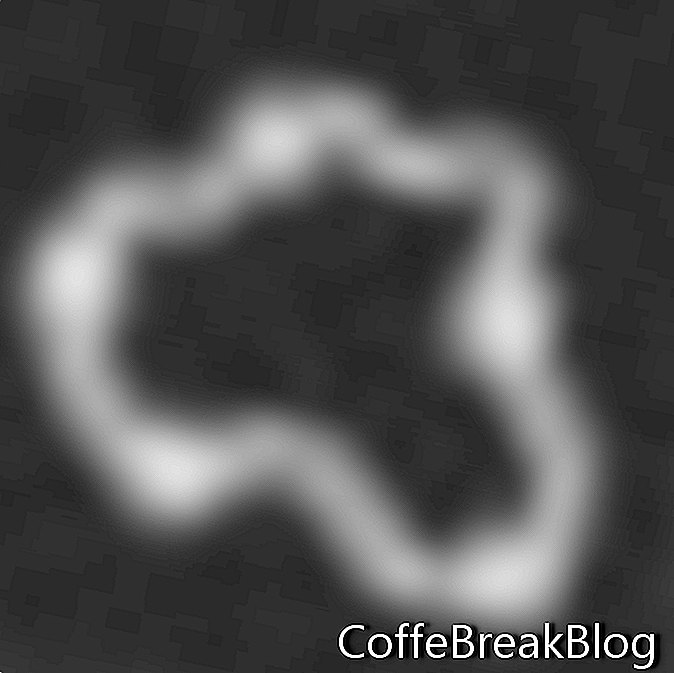 Polkuanimaatio-kuvake avaa valintaikkunan.
Polkuanimaatio-kuvake avaa valintaikkunan. Vuorovaikutuskuvake Luokat-palkista.
Vuorovaikutuskuvake Luokat-palkista. Lisää painikekuvake avataksesi valintaikkunan.
Lisää painikekuvake avataksesi valintaikkunan. Vie vain nykyinen sivu -kuvake ja Julkaise-painike testataksesi animaatioasi.
Vie vain nykyinen sivu -kuvake ja Julkaise-painike testataksesi animaatioasi.