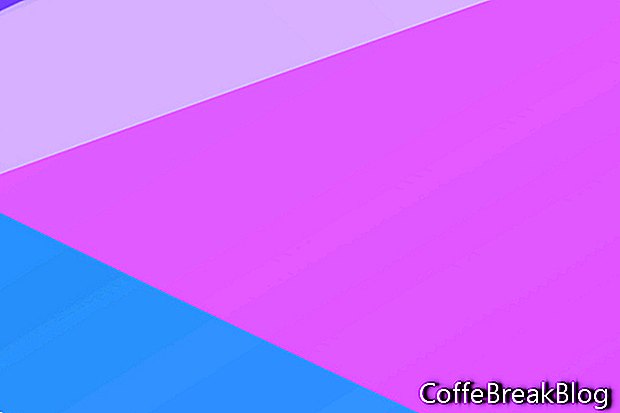Yksi Photoshop CC: n hienoista ominaisuuksista on koristetaulujen lisääminen. Pitkäaikaisena Photoshop CS6 -käyttäjänä päivitys Photoshop CC: ksi on melkein kuin uuden ohjelmiston oppiminen. Tunnetuimpiin ominaisuuksiin on monia uusia ominaisuuksia ja joitain parannuksia. Tässä opetusohjelmassa opimme kuinka aloittaa uusi kuvataulun asiakirja Photoshop CC 2018 -ohjelmassa Uusi asiakirja -ikkuna.
Joten mitä ovat taulut ja miksi käyttäisit niitä? Useimmat ihmiset käyttävät piirrosta asiakirjoihin, joilla on useita sivuja tai näyttöjä. Esimerkiksi verkkosivun asetteluasiakirjassa voi olla kuvataulu jokaiselle verkkosivun sivulle. Tai ehkä haluat ryhmitellä Instagram-asettelujen ryhmittelyn, käyttämällä kutakin viestin asettelua varten erilaista kuvataulua.
Tasot-paneelissa Photoshop-piirros on erityyppinen kerrosryhmittely. Voit käyttää niin monta taulua kuin tarvitset. Haluat kuitenkin pitää tiedostokoko mielessä, varsinkin jos jaat asiakirjan asiakkaan kanssa sähköpostitse tai lataat yhteistyötä varten.
Photoshop CC: ssä voit hallita Tasot-paneelissa olevia piirrostauluja samoin kuin tasojen ja tasoryhmien kanssa. Sisustustaulut voivat sisältää tasoja ja tasoryhmiä, mutta eivät toista kuvataulua. Kaikki tasot tai ryhmät, joita ei ole piirretty tai leikattu piirrosta, luetellaan Tasot-paneelin yläosassa.
Aloitetaan uusi asiakirja, joka sisältää kuvantaulun Instagram-asettelua varten.
- Avaa Photoshop CC ja napsauta Luo uusi -painiketta avataksesi Uusi asiakirja -ikkunan (katso kuvakaappaus).
- Valitse Web-luokka -välilehti ja valitse ensimmäinen tyhjä asiakirja -asetus.
- Anna oikealle Preset Details -paneeliin nimi uudelle dokumentillesi (katso kuvakaappaus).
Tehdään joitain muutoksia tähän esiasetukseen. Muutamme Instagram-viestin mittojen leveyden ja korkeuden.
- Aseta leveys ja korkeus 1080 pikseliksi.
- Valitse Artboards-kohdan vieressä oleva valintaruutu. Tämä kehottaa Photoshopia luomaan kuvataulun.
- Säilytä muiden asetusten oletusasetukset ja napsauta Luo.
- Tallenna uusi tiedosto .psd-asiakirjana.
Sinulla olisi oletuksena uusi asiakirja, jossa on yksi 1080 x 1080 pikselin kuvataulu nimeltään Artboard 1 (katso kuvakaappaus). Tasot-paneelissa näet Artboard 1 -ryhmän, jonka oletusarvo on tyhjä kerros, nimeltään Kerros 1. Tässä vaiheessa voimme alkaa lisätä suunnitteluelementtejämme Instagram-postitusasetteluun. Työskentelet tasojen, kerrosryhmien, kerrossekoitusten ja älykkäiden esineiden kanssa taulukartalla samalla tavalla kuin tavallisessa .psd-dokumentissa.
Lisäinformaatio
Jos työskentelet jo olemassa olevan Photoshop-asiakirjan kanssa, jolla ei ole piirretauluja, voit luoda nopeasti piirroksen tasosta tai tasoryhmästä.
- Valitse taso tai ryhmä Tasot-paneelista
- Napsauta hiiren kakkospainikkeella ja valitse Artboard From Layers (katso kuvakaappaus) tai Artboard From Group.
Viimeiseksi, Asetukset-ikkunassa, voit mukauttaa piirrosta sisältävän tausta-alueen mattaväriä ja näyttää / piilottaa reunat. (Asetukset - Liitäntä - Ulkonäkö - Taidetaulut)
Tekijänoikeus 2018 Adobe Systems Incorporated. Kaikki oikeudet pidätetään. Adobe-tuotteen näyttökuva (t) uusitaan Adobe Systems Incorporatedin luvalla. Adobe, Photoshop, Photoshop Album, Photoshop Elements, Illustrator, InDesign, GoLive, Acrobat, Cue, Premiere Pro, Premiere Elements, Bridge, After Effects, InCopy, Dreamweaver, Flash, ActionScript, Ilotulitteet, Contribute, Captivate, Flash Catalyst ja Flash Paper on / on joko [a] rekisteröity tavaramerkki (t) tai Adobe Systems Incorporatedin tavaramerkki (t) Yhdysvalloissa ja / tai muissa maissa.
Video-Ohjeita: Week 10, continued (Huhtikuu 2024).